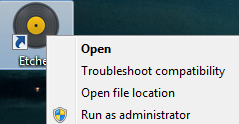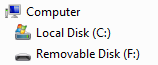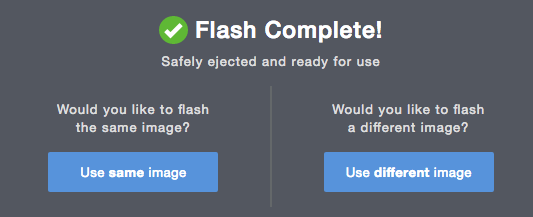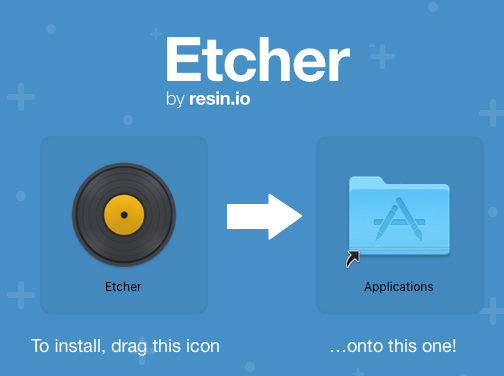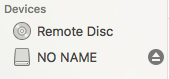FlightAware PiAware ADS-B受信機を自作してみませんか?
設置場所を選ばず、航空機からご自分のコンピューターへ直接リアルタイムのデータを受信できるご自分専用のADS-B受信機を作成・運用することができるようになりました。
あなたのデバイスではFlightAwareのPiAwareソフトウェアがご利用可能です。100-300 マイル(直線の視野方向、範囲はアンテナの設置状況によります)内のフライトを追跡でき、FlightAwareに自動的にデータを送信できます。 ご自分のPiAwareデバイスまたはFlightAware.com経由で直接フライトを追跡できます。
- flightaware.comのライブデータ(データ処理時間により最大2分間遅延することがあります)
- ローカルデバイスで受信した最新ライブデータへのアクセス(ローカルネットワーク接続で統計ページにアクセスして閲覧できます)
- ローカルデバイスから送信されたデータはFlightAwareの追跡ログ上でハイライト表示されます
- サイトパフォーマンスの詳細な統計
- Enterprise Account(USD99.95/月)が無料になります
By using Enterprise account, I acknowledge and accept FlightAware's Privacy and FlightAware's Terms of Use, which govern all use of the Website and all content, services and products available at or through the Website or FlightAware applications for mobile, or use of software provided by FlightAware, including, but not limited to, the FlightAware Discussions site.
すぐに簡単に始めることができます!
既にRaspberry Piでdump1090を起動中ですか?

| 1PiAwareショッピングリスト |
| 2PiAwareをSDカードにインストールする |
| 3任意:WiFiを有効にします |
| 4PiAwareデバイスを起動する |
| 5FlightAware.comでPiAwareクライアントを申し込む |
| 6自分のADS-Bの統計を見る |
| 7成功! |
| 8高度な設定のためのオプション設定 |
関連リンク (PiAware, Raspberry Pi, dump1090, and more)