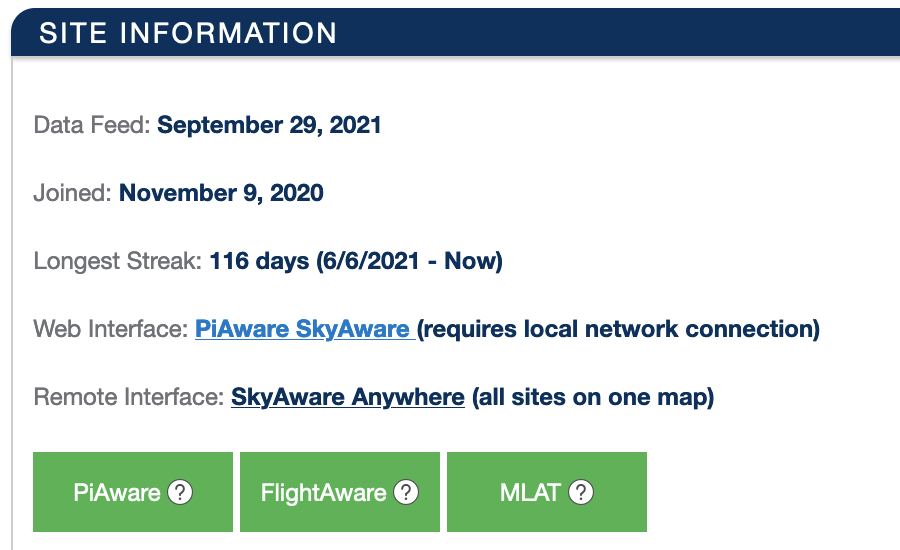PiAwareアップグレード方法
ほとんどの場合、ご自分のサイトのMy ADS-B Stats pageで灰色の歯車アイコンをクリックし、デバイスコマンド"Upgrade and restart PiAware"を送信することで、最新のPiAwareバージョンにアップデートすることができます。
製品寿命を迎えたLinuxバージョンでシステムをお使いの場合は、現行バージョンのオペレーティングシステムをインストールした上でPiAwareソフトウェアパッケージを再インストールするか、PiAware SDカードを再イメージングする必要があります。
現時点で製品寿命を迎えたオペレーティングシステムの一例:
- Raspbian 7 (Wheezy)
- Raspbian 8 (Jessie)
- Raspbian 9 (Stretch)
PiAwareサイトにPiAware SDカードイメージがインストールされていた場合は、次の手順でSDカードのイメージを再作成し、現在のfeeder-idを新しいイメージに移行します。
PiAware SDカードの再イメージング方法
| 1現行のfeeder-idを記録します |
| 2ダウンロードしてSDカードの再イメージングを行う |
| 3新しいイメージに元のfeeder-idを追加します |
| 4SDカードをPiに挿入して電源を入れます |
| 5トラブルシューティング |